Adding Figures to MS Word
Figures need to be clear and legible in print. Even when figures look acceptable on a computer screen, they are often blurry and illegible when printed on paper. Users should copy and paste charts and slides from Microsoft applications to embed a scalable object in Word. Figures containing type, charts, and line drawings need to be embedded in some scalable, editable format if possible . This is not always possible depending on the source. If a screen image is the only source, it should to be on the order of 1,000 pixels wide for one-column and 2,000 pixels wide for two-column figures. The following guidelines should help in keeping your figures looking great.
Microsoft Office and Images
Microsoft Office applications compress all images by default when you save a file with embedded images. To control this downscaling, go to File→Options→Advanced→Image Size and Quality setting and select Do not compress images in file.
If you must compress your file do not set the default resolution below 220 ppi.
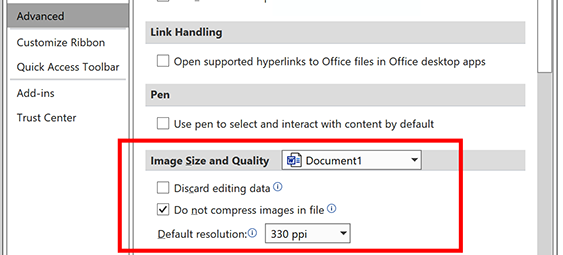
What’s the Difference?
Computer screens rasterize (convert to pixels) all images and text to the highest resolution available, which is typically 72–75 pixels per inch (ppi) for average monitors and over 500ppi for high-resolution mobile devices. If the resolution of an image is lower than the resolution of its output device (screen or print), it becomes increasingly blurry unless it is scalable. Type and scalable objects do not have a fixed resolution and the objects remain clear no matter the size or zoom level. In offset printing, scalable objects, including text, print at over 1,200 dpi resulting in crisp details and smooth lines no matter how large it is printed. Images like jpeg, png, or tiff files have a fixed resolution. When printed or displayed above that resolution, type and objects become blurry.
Scalable vector graphics are created by many Microsoft applications including Excel, Word, Visio, and PowerPoint. For other applications, it is likely that your application will output directly to a PDF, EPS, or SVG file while maintaining its scalable nature. Scalable graphics will always display or print at the highest resolution available and take up less memory in most cases. Here is an example:
Raster images with their fixed resolution do not stay clear when printed or enlarged beyond the resolution in the image. Once a figure is saved as an image, it loses its ability to scale. The result is a blocky appearance on screen like this:
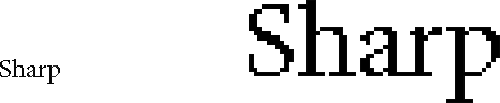
Best Practices
Here are some good practices to use while preparing your figures for print.
- Enlarge an image to four times it’s print size on screen to see if it becomes blurry. This mimics how it will look in print or high-resolution devices.
- When creating screen shots, enlarge the subject to four times the size needed before capturing the selection or use a high resolution monitor (Full HD or 4k) .
- Images taken from a website are often too small for print. Look at the file property details that indicate the dimensions in pixels. 300 pixels = 1 inch. Example: A 900×600 pixel image can print 3×2 inches. Images at least 1,500 to 2,000 pixels wide is a good size in most cases.
- Many non-Microsoft applications allow you to save figures as a PDF, EPS, EMF, or WMF that can then be imported into Word as a picture. Microsoft uses the term picture when referring to any graphic file. Because of a change in Office 2010, you must first convert PDF and EPS files to EMF or WMF before importing them to Word. Provide PDF and EPS files separately in case the conversion is not good.
- Save the Word file as a PDF and check that your figures are correctly displayed.
Types of Figures and File Formats
Description |
Save as File Format |
|---|---|
| Photographs have many shades of color and are called raster images in digital form because they are reduced to a pattern of pixels. It is best to save photographs as a JPEG file. If you need to add arrows and text on top of the photo, see the notes on combination images. | JPG |
| Scanned images or screen captures with details such as lines or text that need to stay sharp. Sometimes a photo or image may already have text and lines added to it. In this case, use the lossless format of PNG. Resolution is important! | PNG |
Excel spreadsheets as tables. In many cases, you want to include Excel data as a table. To do this in Excel, select the cells you want to include in your Word document and copy it. Next, Right-click in Word where you want the table to go and select a paste option (Keep Source formattingor Use Destination Styles). |
Import as objects |
| Excel charts, PowerPoint slides, Visio figures are Word friendly and in most cases, you can copy and paste these items into Word. When pasting Excel charts, be aware that by default this creates a link to the data in your spreadsheet. Any changes in data will update in Word when you open the file again. After you submit the file to us, we will not have access to any updates you make. | Paste as objects Do not Insert as Picture |
| Scalable (vector) figures created with non-Microsoft applications will need to be either saved or exported to a Microsoft-compatible format. Support for EPS (and PDF) images has been turned off in Office. Older versions of Word (pre-2010) allow EPS importing and converts the EPS to Windows Metafile (WMF). After Office 2010, you must convert scalable files before placing them into Word. CloudConvert.com allows you to make 25 file conversions per day for free. It is always a good idea to save your document as a PDF to see if your figures change. PDF is the format used by printers. | EMF and WMF, or SVG. If PDF or EPS: Convert it to EMF or WMF before importing to Word |
| Combination figures may contain text objects, scalable objects, and raster images like photographs or shaded images. You may add type, arrows, or other objects on top of the image using Word. Resolution of the image objects is important, so avoid including low-resolution images in a combination figure. If you created a combination figure with a non-Microsoft application, save the image in a compatible scalable format and import it using Insert→Pictures and selecting the file. | EMF and WMF, or SVG If PDF or EPS: Convert it to EMF or WMF before importing to Word |
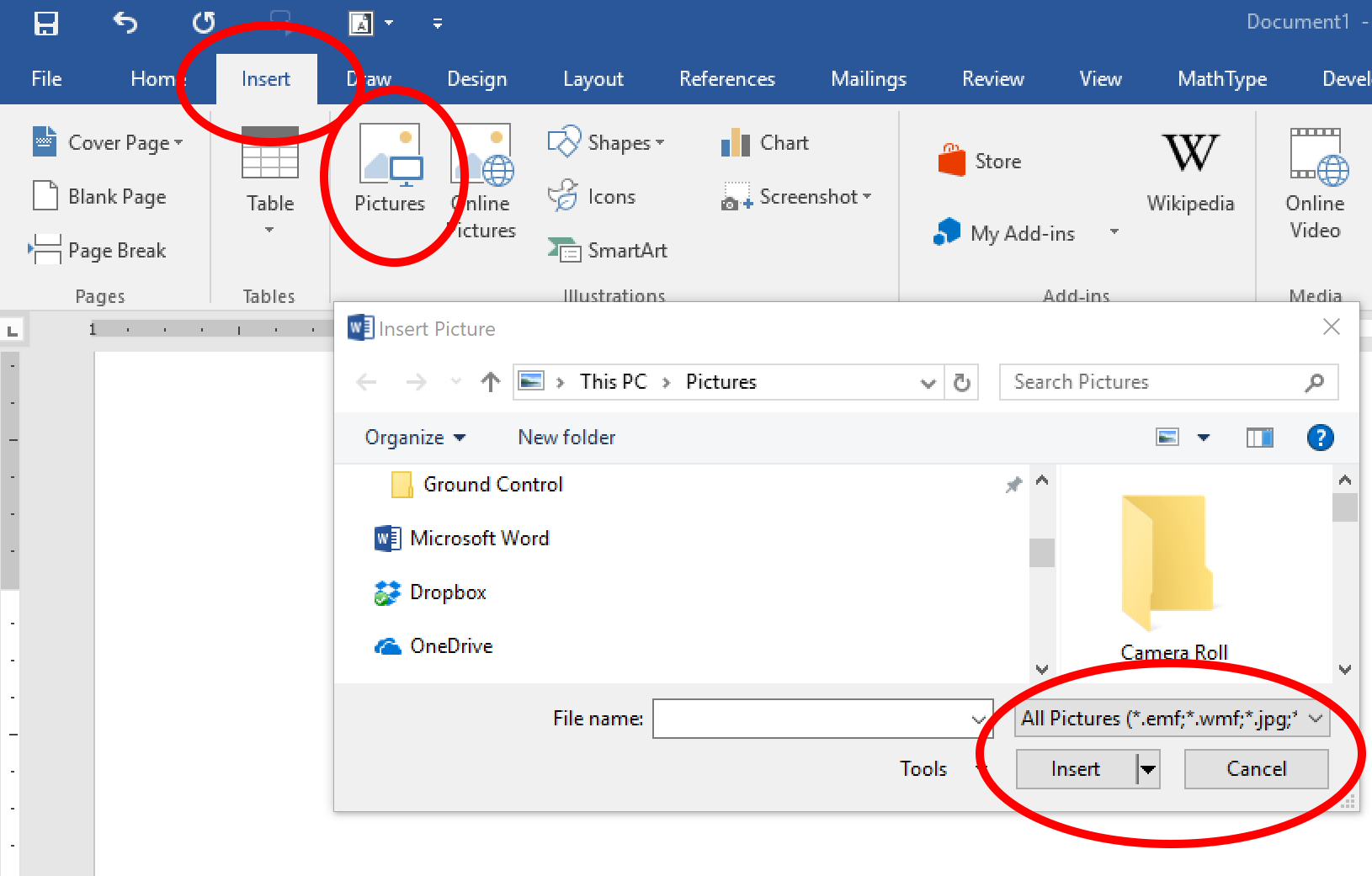
Deciding How to Provide Figures for Best Quality
This flowchart shows how to best add and provide your figures so that they will be of the highest possible quality.
Microsoft Word Current Support
| File name extension | Name of image type | Raster or Vector? |
|---|---|---|
| svg | Scalable Vector Graphic | Vector (Can contain both) |
| Scalable Vector Graphic | Vector (Can contain both) | |
| emf | Windows Enhanced Metafile | Can contain both |
| wmf | Windows Metafile | Can contain both |
| jpeg, jpg, jfif, jpe | JPEG File Interchange Format | Raster |
| png | Portable Network Graphics | Raster |
| bmp, dib, rle | Windows Bitmap | Raster |
| gif | Graphics Interchange Format | Raster |
| emz | Compressed Windows Enhanced Metafile | Can contain both |
| wmz | Compressed Windows Metafile | Can contain both |
| pcz | Compressed Macintosh PICT | Raster |
| tif, tiff | Tagged Image File Format | Raster |
File Formats Supported
If you are submitting your figure files outside of Word, these are some of the file formats we support. Additional formats are accommodated through file conversions. Adobe Illustrator and Photoshop are our primary applications. We support many other applciations, but it makes it faster if you can save your figures into one of the following formats. Formats in bold are preferred.
| Scalable Formats | Scanned or Screen Formats |
|---|---|
| Adobe PDF (pdf) AutoCAD Interchange File (dxf) AutoCAD Drawing (dwg) FreeHand (fh7, fh8, fh9, fh10, fh11, ft11) FXG (fxg) Macintosh PICT (pic, pct) Enhanced Metafile (emf) Windows Metafile (wmf) Encapsulated PostScript (eps, epsf, ps) CorelDRAW 5, 6, 7, 8, 9, 10 (cdr) Computer Graphics Metafile (cgm) SVG Compressed (svgz) SVG (svg) Adobe Illustrator (ai, ait) Illustrator EPS (eps, epsf, ps) |
GIF89a (gif) JPEG (jpg, jpe, jpeg) JPEG2000 (jpf, jpx, jp2, j2k, j2c, jpc) TIFF (tif, tiff) Photoshop (psd, pdd) BMP (bmp, rle, dib) PCX (pcx) Pixar (pxr) PNG (png) Targa (tga, vda, icb, vst) |
| Other formats for graphics and type | |
| Microsoft Word DOCX (docx) Microsoft Word (doc) Microsoft RTF (rtf) Text (txt) |
|
Image Resolution for photos and scanned images
Any image that is composed of pixels (photos, scans, and screen captures) must be high-resolution to print well. An image may look fine on a computer monitor, but it takes 300 dots (~pixels) to print each inch.
This means that for an image to print 3 inches wide on paper we need 900 pixels. Most camera phones have plenty of resolution, so please use high-quality settings when you take photos and do not compress the file.